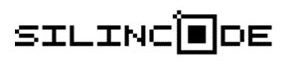Necesitas Ayuda?
Silincode Pulsera SOS Emergencia, Stiker adhesivo para cascos, Pulsera Sport SOS Emergencia, Mascota identificación y Keys llaves
Te ayudamos a resolver tus dudas con la activación, edición y configuraón de tu Qr.
Activación del producto Silincode.
1 Escanea tu producto
Abre tu aplicación preferida para leer códigos QR y escanea el de tu producto.
Si todavía no tienes ninguna aplicación que te permita ver estos códigos, puedes descargarla de forma gratuita.
2 Introduce email y código de activación
Rellena los campos que te aparecen en pantalla: en el primero pon tu correo electrónico (este debe ser válido porque te recibirás un mensaje de confirmación); en el segundo introduce el código de activación que encontrarás en el envoltorio de tu producto. También deberás aceptar las condiciones del servicio que por supuesto te recomendamos que leas antes, no son demasiado pesadas.
3 Selecciona el tipo de enlace de la cuenta
Si no habías registrado antes un producto Silincode, continúa por el paso 4.
Si ya tenías algún otro producto registrado con este email puedes gestionarlas desde la misma cuenta. Por seguridad, el sistema te pide que introduzcas la contraseña de tu cuenta Silincode. Tras ponerla, tendrás que escoger si quieres duplicar un perfil existente (los datos serán los mismos y cuando modifiques uno, se actualizará el otro automáticamente) o prefieres crear un nuevo perfil (la información personal será diferente). Si duplicas un perfil existente, aquí acaban los pasos. Si creas un nuevo perfil, continúa por el paso 5.
4 Confirma tu email
Accede a la bandeja de tu correo electrónico y abre el mensaje que te hemos mandado. Verás que te pide acceder a un enlace para continuar con la activación. Pulsa sobre él para continuar.
Si no has recibido este mensaje pasados unos minutos desde el paso anterior , revisa la bandeja de correo no deseado. En el caso de que tampoco esté, repite desde el principio prestando especial atención a la cuenta de email introducida.
5 Información personal
Te aparecerán diversos campos a rellenar: Nombre, Apellidos, Fecha de nacimiento, Altura y Peso. También te permite añadir una fotografía. Te recomendamos rellenar todos estos campos, aunque ninguno es obligatorio. Pulsa «Guardar>» para continuar.
6 Datos médicos
Puedes introducir toda la información que consideres necesaria. En primer lugar, grupo sanguíneo y factor Rh. Justo debajo se listan 3 casos que te recomendamos marcar si es tu caso: “Donante de órganos” para indicar que eres donante de órganos, “No transfusiones” para indicar que no quieres recibir sangre de donantes y “Llevo marcapasos” para indicar que llevas implantado un marcapasos. Finalmente hay 3 campos de texto abiertos donde podrás indicar Alergias, Medicación e Historia Médica respectivamente. Te recomendamos rellenar únicamente la información estrictamente necesaria. Pulsa «Guardar>» para continuar.
7 Contactos
En este paso podrás añadir a tus personas de contacto con las que prefieras que contacten antes. Puedes añadir varios contactos, y con cada uno de ellos el sistema te pedirá el nombre del contacto (puede ser la relación contigo: marido, madre, hijo…) y el teléfono. Si seleccionas añadir contacto médico, el sistema te preguntará además su especialidad. Pulsa “Guardar>» para continuar.
8 Documentos
En este apartado puedes añadir documentos a tu perfil. Por ejemplo tarjeta sanitaria, DNI, o cualquier otro que consideres estrictamente necesario. Sólo tienes que pulsar el botón Añadir documento, introducir una descripción del tipo de documento que es y pulsar «Select a file». Deberás hallar la ruta del documento para incorporarlo. Cuando la tengas, pulsa el botón Añadir. Puedes añadir más documentos repitiendo esta misma secuencia. Cuando termines, pulsa «Guardar>» para continuar.
9 Info adicional
¿Quieres añadir algún comentario o información que no está en los apartados anteriores? Este es el sitio. Dispones de un campo de texto abierto para introducir lo que creas estrictamente necesario. Pulsa «Guardar» para finalizar.
Ya tienes tu producto Silincode SOS activado y tu perfil completado.
1 Escanea tu producto
Abre tu aplicación preferida para leer códigos QR y escanea el de tu producto.
Si todavía no tienes ninguna aplicación que te permita ver estos códigos, puedes descargarla de forma gratuita.
2 Introduce email y código de activación
Rellena los campos que te aparecen en pantalla: en el primero pon tu correo electrónico (este debe ser válido porque te recibirás un mensaje de confirmación); en el segundo introduce el código de activación que encontrarás en el envoltorio de tu producto. También deberás aceptar las condiciones del servicio que por supuesto te recomendamos que leas antes, no son demasiado pesadas.
3 Selecciona el tipo de enlace de la cuenta
Si no habías registrado antes un producto Silincode, continúa por el paso 4.
Si ya tenías algún otro producto registrado con este email puedes gestionarlas desde la misma cuenta. Por seguridad, el sistema te pide que introduzcas la contraseña de tu cuenta Silincode. Tras ponerla, tendrás que escoger si quieres duplicar un perfil existente (los datos serán los mismos y cuando modifiques uno, se actualizará el otro automáticamente) o prefieres crear un nuevo perfil (la información personal será diferente). Si duplicas un perfil existente, aquí acaban los pasos. Si creas un nuevo perfil, continúa por el paso 5.
4 Confirma tu email
Accede a la bandeja de tu correo electrónico y abre el mensaje que te hemos mandado. Verás que te pide acceder a un enlace para continuar con la activación. Pulsa sobre él para continuar.
Si no has recibido este mensaje pasados unos minutos desde el paso anterior , revisa la bandeja de correo no deseado. En el caso de que tampoco esté, repite desde el principio prestando especial atención a la cuenta de email introducida.
5 Información de la mascota
Te aparecerán diversos campos a rellenar: Nombre, Número de Censo y Código de Chip. Te recomendamos rellenar todos estos campos, aunque no sean obligatorios. Pulsa «Guardar>» para continuar.
6 Contactos
En este paso podrás añadir personas de contacto y contacto del veterinario. Puedes añadir varios contactos. Con cada uno de ellos te pedirá nombre y teléfono. Pulsa “Guardar>» para continuar.
7 Info adicional
¿Quieres añadir algún comentario o información que no está en los apartados anteriores? Este es el sitio. Dispones de un campo de texto abierto para introducir lo que creas estrictamente necesario. Pulsa «Guardar» para finalizar.
Enhorabuena. Ya tienes tu chapa Silincode Pets activada y el perfil de tu mascota completado.
1 Escanea tu producto
Abre tu aplicación preferida para leer códigos QR y escanea el de tu producto.
Si todavía no tienes ninguna aplicación que te permita ver estos códigos, puedes descargarla de forma gratuita.
2 Introduce email y código de activación
Rellena los campos que te aparecen en pantalla: en el primero pon tu correo electrónico (este debe ser válido porque te recibirás un mensaje de confirmación); en el segundo introduce el código de activación que encontrarás en el envoltorio de tu producto. También deberás aceptar las condiciones del servicio que por supuesto te recomendamos que leas antes, no son demasiado pesadas.
3 Selecciona el tipo de enlace de la cuenta
Si no habías registrado antes un producto Silincode, continúa por el paso 4.
Si ya tenías algún otro producto registrado con este email puedes gestionarlas desde la misma cuenta. Por seguridad, el sistema te pide que introduzcas la contraseña de tu cuenta Silincode. Tras ponerla, tendrás que escoger si quieres duplicar un perfil existente (los datos serán los mismos y cuando modifiques uno, se actualizará el otro automáticamente) o prefieres crear un nuevo perfil (la información personal será diferente). Si duplicas un perfil existente, aquí acaban los pasos. Si creas un nuevo perfil, continúa por el paso 5.
4 Confirma tu email
Accede a la bandeja de tu correo electrónico y abre el mensaje que te hemos mandado. Verás que te pide acceder a un enlace para continuar con la activación. Pulsa sobre él para continuar.
Si no has recibido este mensaje pasados unos minutos desde el paso anterior , revisa la bandeja de correo no deseado. En el caso de que tampoco esté, repite desde el principio prestando especial atención a la cuenta de email introducida.
5 Información del vehículo
Te aparecerán diversos campos a rellenar: Imagen del vehículo, marca, modelo, matricula, color, fecha de matriculación, teléfono de contacto (es el que se mostrará cuando escaneen tu llavero), teléfono del mecánico, número de la asistencia, número de bastidor .
Te recomendamos rellenar todos estos campos, aunque no sean obligatorios. Pulsa «Guardar>» para continuar.
6 Datos del seguro
En este paso podrás añadir los datos del seguro de tu vehículo como: Compañia, Número de poliza, Titular de la poliza, DNI del titular.
Te recomendamos rellenar todos estos campos, aunque no sean obligatorios. Pulsa «Guardar>» para continuar.
7 Info adicional
¿Quieres añadir algún comentario o información que no está en los apartados anteriores? Este es el sitio. Dispones de un campo de texto abierto para introducir lo que creas estrictamente necesario. Pulsa «Guardar» para finalizar.
Enhorabuena. Ya tienes tu llavero Silincode Keys activado.
Puedes tener varios productos Silincode con la misma información, asociándolos a un mismo perfil, siempre que estos sean de la misma familia. Esto te permitirá gestionar desde una misma cuenta los distintos productos, y cuando actualices la información de uno de ellos, se actualizará a la vez en todos los que estén asociados.
Existen las siguientes familias:
– Familia SOS: pulsera SOS, pulsera Sport y adhesivo Sticker
– Familia Pets: chapas Pets Mascotas
– Familia Keys: llaveros Keys
NOTA: Para asociar un nuevo producto a un perfil existente, este producto no deberá estar activado. Si ya contiene información, antes tendrás que eliminar el QR. Si no sabes cómo, te lo decimos en Cómo borrar los datos de un producto.
1 Escanea tu producto
Abre tu aplicación preferida para leer códigos QR y escanea el de tu producto.
Si todavía no tienes ninguna aplicación que te permita ver estos códigos, puedes descargarla de forma gratuita.
2 Introduce email y código de activación
Rellena los campos que te aparecen en pantalla: en el primero pon tu correo electrónico (deberá ser el mismo que utilizaste para activar el/los otros productos); en el segundo introduce el código de activación que encontrarás en el envoltorio de tu producto. También deberás aceptar las condiciones del servicio que por supuesto te recomendamos que leas antes, no son demasiado pesadas.
3 Accede con tu contraseña
El sistema detectará que ya asociada a ese email. Por seguridad, el sistema te pide que introduzcas la contraseña de tu cuenta Silincode. Escríbela y pulsa «Acceder» para continuar.
4 Vincular perfil
El sistema te permite escoger entre Vincular perfil o Crear un perfil nuevo. Pulsa el botón «Vincular perfil» para hacer un duplicado, con la misma información.
5 Asigna el perfil
Por último, selecciona el perfil al que deseas asignar este producto Silincode. Tras pulsar sobre el perfil, se te desplega un botón. Pulsa sobre «Asignar a este perfil» para finalizar.
Enhorabuena. Ya tienes tu producto Silincode asignado al perfil que has seleccionado. Siempre que modifiques los datos de este perfil, se actualizarán en todos los productos que tengas asociados.
Puedes gestionar diversos productos Silincode con una misma cuenta de correo electrónico.
NOTA: Para asociar un producto a tu perfil, este no deberá estar activado. Si ya contiene información, antes tendrás que eliminar el QR. Si no sabes cómo, te lo decimos en Cómo borrar los datos de un producto.
1 Escanea tu producto
Abre tu aplicación preferida para leer códigos QR y escanea el de tu producto.
Si todavía no tienes ninguna aplicación que te permita ver estos códigos, puedes descargarla de forma gratuita.
2 Introduce email y código de activación
Rellena los campos que te aparecen en pantalla: en el primero pon tu correo electrónico (deberá ser el mismo que utilizaste para activar el/los otros productos); en el segundo introduce el código de activación que encontrarás en el envoltorio de tu producto. También deberás aceptar las condiciones del servicio que por supuesto te recomendamos que leas antes, no son demasiado pesadas.
3 Accede con tu contraseña
El sistema detectará que ya asociada a ese email. Por seguridad, el sistema te pide que introduzcas la contraseña de tu cuenta Silincode. Escríbela y pulsa «Acceder» para continuar.
4 Vincular perfil
El sistema te permite escoger entre Vincular perfil o Crear un perfil nuevo. Pulsa el botón «Crear un perfil» para tener datos distintos a los otros perfiles que tienes.
Si quieres vincular a un perfil existente, es decir, hacer un duplicado de tu información, puedes ver cómo hacerlo entrando en Cómo tener varios productos con la misma información
5 Completa la información del perfil
Rellena los datos que vaya pidiendo el sistema, pulsando el botón «Guardar>» en cada pantalla para continuar. En caso de duda, puedes consultar Cómo activar tu producto en la página de ayuda.
Enhorabuena. Ya tienes tu producto Silincode asociado a una misma cuenta.
ATENCIÓN: Al eliminar los datos de un producto Silincode (pulsera, adhesivo, chapa o llavero) perderás toda la información almacenada.Tras eliminarla ya no se puede volver a recuperar.
1 Accede a tu cuenta
Puedes hacerlo de 3 formas distintas: Escaneando tu producto; desde la barra superior de www.silincode.com; o directamente desde my.silincode.com.
Escoge la más cómoda.
– Escaneando tu producto: Abre tu aplicación preferida para leer códigos QR y escanea el de tu producto. Al acceder a tu perfil, pulsa el botón «Editar» de la parte superior de la pantalla.Si todavía no tienes ninguna aplicación que te permita ver estos códigos, puedes descargarla de forma gratuita.
– Desde la barra superior de www.silincode.com: Accede con tu navegador web a www.silincode.com y pulsa el botón «Acceso para usuarios» de la parte superior de la pantalla.Según la resolución de la pantalla, puede que no aparezca este botón. En terminales móviles es más frecuente que no encuentres este botón.
– Directamente desde my.silincode.com: Accede con tu navegador web a my.silincode.com.
2 Introduce email y contraseña
Pon tu correo electrónico y tu contraseña. Pulsa el botón «Acceder» para continuar.
3 Abre la configuración del QR
En la pantalla aparecen todos los productos Silincode que tienes registrados con tu email. Selecciona el icono del engranaje que hay justo a la derecha del producto del que quieres borrar los datos.
4 Dar de baja
En la parte inferior de la pantalla pulsa el botón «Dar de baja» para continuar. Tras pulsarlo, el sistema te pide confirmación. Vuelve a pulsarlo para finalizar.
Enhorabuena. Has eliminado todos los datos del QR.
1 Escanea tu producto
Abre tu aplicación preferida para leer códigos QR y escanea el de tu producto.
Si todavía no tienes ninguna aplicación que te permita ver estos códigos, puedes descargarla de forma gratuita.
2 Introduce email y código de activación
Rellena los campos que te aparecen en pantalla: en el primero pon tu correo electrónico (este debe ser válido porque te recibirás un mensaje de confirmación); en el segundo introduce el código de activación que encontrarás en el envoltorio de tu producto. También deberás aceptar las condiciones del servicio que por supuesto te recomendamos que leas antes, no son demasiado pesadas.
3 Selecciona el tipo de enlace de la cuenta
Si no habías registrado antes un producto Silincode, continúa por el paso 4.
Si ya tenías algún otro producto registrado con este email puedes gestionarlas desde la misma cuenta. Por seguridad, el sistema te pide que introduzcas la contraseña de tu cuenta Silincode. Tras ponerla, tendrás que escoger si quieres duplicar un perfil existente (los datos serán los mismos y cuando modifiques uno, se actualizará el otro automáticamente) o prefieres crear un nuevo perfil (la información personal será diferente). Si duplicas un perfil existente, aquí acaban los pasos. Si creas un nuevo perfil, continúa por el paso 5.
4 Confirma tu email
Accede a la bandeja de tu correo electrónico y abre el mensaje que te hemos mandado. Verás que te pide acceder a un enlace para continuar con la activación. Pulsa sobre él para continuar.
Si no has recibido este mensaje pasados unos minutos desde el paso anterior , revisa la bandeja de correo no deseado. En el caso de que tampoco esté, repite desde el principio prestando especial atención a la cuenta de email introducida.
5 Información personal
Te aparecerán diversos campos a rellenar: Nombre, Apellidos, Fecha de nacimiento, Altura y Peso. También te permite añadir una fotografía. Te recomendamos rellenar todos estos campos, aunque ninguno es obligatorio. Pulsa «Guardar>» para continuar.
6 Datos médicos
Puedes introducir toda la información que consideres necesaria. En primer lugar, grupo sanguíneo y factor Rh. Justo debajo se listan 3 casos que te recomendamos marcar si es tu caso: “Donante de órganos” para indicar que eres donante de órganos, “No transfusiones” para indicar que no quieres recibir sangre de donantes y “Llevo marcapasos” para indicar que llevas implantado un marcapasos. Finalmente hay 3 campos de texto abiertos donde podrás indicar Alergias, Medicación e Historia Médica respectivamente. Te recomendamos rellenar únicamente la información estrictamente necesaria. Pulsa «Guardar>» para continuar.
7 Contactos
En este paso podrás añadir a tus personas de contacto con las que prefieras que contacten antes. Puedes añadir varios contactos, y con cada uno de ellos el sistema te pedirá el nombre del contacto (puede ser la relación contigo: marido, madre, hijo…) y el teléfono. Si seleccionas añadir contacto médico, el sistema te preguntará además su especialidad. Pulsa “Guardar>» para continuar.
8 Documentos
En este apartado puedes añadir documentos a tu perfil. Por ejemplo tarjeta sanitaria, DNI, o cualquier otro que consideres estrictamente necesario. Sólo tienes que pulsar el botón Añadir documento, introducir una descripción del tipo de documento que es y pulsar «Select a file». Deberás hallar la ruta del documento para incorporarlo. Cuando la tengas, pulsa el botón Añadir. Puedes añadir más documentos repitiendo esta misma secuencia. Cuando termines, pulsa «Guardar>» para continuar.
9 Info adicional
¿Quieres añadir algún comentario o información que no está en los apartados anteriores? Este es el sitio. Dispones de un campo de texto abierto para introducir lo que creas estrictamente necesario. Pulsa «Guardar» para finalizar.
Ya tienes tu producto Silincode SOS activado y tu perfil completado.
1 Escanea tu producto
Abre tu aplicación preferida para leer códigos QR y escanea el de tu producto.
Si todavía no tienes ninguna aplicación que te permita ver estos códigos, puedes descargarla de forma gratuita.
2 Introduce email y código de activación
Rellena los campos que te aparecen en pantalla: en el primero pon tu correo electrónico (este debe ser válido porque te recibirás un mensaje de confirmación); en el segundo introduce el código de activación que encontrarás en el envoltorio de tu producto. También deberás aceptar las condiciones del servicio que por supuesto te recomendamos que leas antes, no son demasiado pesadas.
3 Selecciona el tipo de enlace de la cuenta
Si no habías registrado antes un producto Silincode, continúa por el paso 4.
Si ya tenías algún otro producto registrado con este email puedes gestionarlas desde la misma cuenta. Por seguridad, el sistema te pide que introduzcas la contraseña de tu cuenta Silincode. Tras ponerla, tendrás que escoger si quieres duplicar un perfil existente (los datos serán los mismos y cuando modifiques uno, se actualizará el otro automáticamente) o prefieres crear un nuevo perfil (la información personal será diferente). Si duplicas un perfil existente, aquí acaban los pasos. Si creas un nuevo perfil, continúa por el paso 5.
4 Confirma tu email
Accede a la bandeja de tu correo electrónico y abre el mensaje que te hemos mandado. Verás que te pide acceder a un enlace para continuar con la activación. Pulsa sobre él para continuar.
Si no has recibido este mensaje pasados unos minutos desde el paso anterior , revisa la bandeja de correo no deseado. En el caso de que tampoco esté, repite desde el principio prestando especial atención a la cuenta de email introducida.
5 Información de la mascota
Te aparecerán diversos campos a rellenar: Nombre, Número de Censo y Código de Chip. Te recomendamos rellenar todos estos campos, aunque no sean obligatorios. Pulsa «Guardar>» para continuar.
6 Contactos
En este paso podrás añadir personas de contacto y contacto del veterinario. Puedes añadir varios contactos. Con cada uno de ellos te pedirá nombre y teléfono. Pulsa “Guardar>» para continuar.
7 Info adicional
¿Quieres añadir algún comentario o información que no está en los apartados anteriores? Este es el sitio. Dispones de un campo de texto abierto para introducir lo que creas estrictamente necesario. Pulsa «Guardar» para finalizar.
Enhorabuena. Ya tienes tu chapa Silincode Pets activada y el perfil de tu mascota completado.
1 Escanea tu producto
Abre tu aplicación preferida para leer códigos QR y escanea el de tu producto.
Si todavía no tienes ninguna aplicación que te permita ver estos códigos, puedes descargarla de forma gratuita.
2 Introduce email y código de activación
Rellena los campos que te aparecen en pantalla: en el primero pon tu correo electrónico (este debe ser válido porque te recibirás un mensaje de confirmación); en el segundo introduce el código de activación que encontrarás en el envoltorio de tu producto. También deberás aceptar las condiciones del servicio que por supuesto te recomendamos que leas antes, no son demasiado pesadas.
3 Selecciona el tipo de enlace de la cuenta
Si no habías registrado antes un producto Silincode, continúa por el paso 4.
Si ya tenías algún otro producto registrado con este email puedes gestionarlas desde la misma cuenta. Por seguridad, el sistema te pide que introduzcas la contraseña de tu cuenta Silincode. Tras ponerla, tendrás que escoger si quieres duplicar un perfil existente (los datos serán los mismos y cuando modifiques uno, se actualizará el otro automáticamente) o prefieres crear un nuevo perfil (la información personal será diferente). Si duplicas un perfil existente, aquí acaban los pasos. Si creas un nuevo perfil, continúa por el paso 5.
4 Confirma tu email
Accede a la bandeja de tu correo electrónico y abre el mensaje que te hemos mandado. Verás que te pide acceder a un enlace para continuar con la activación. Pulsa sobre él para continuar.
Si no has recibido este mensaje pasados unos minutos desde el paso anterior , revisa la bandeja de correo no deseado. En el caso de que tampoco esté, repite desde el principio prestando especial atención a la cuenta de email introducida.
5 Información del vehículo
Te aparecerán diversos campos a rellenar: Imagen del vehículo, marca, modelo, matricula, color, fecha de matriculación, teléfono de contacto (es el que se mostrará cuando escaneen tu llavero), teléfono del mecánico, número de la asistencia, número de bastidor .
Te recomendamos rellenar todos estos campos, aunque no sean obligatorios. Pulsa «Guardar>» para continuar.
6 Datos del seguro
En este paso podrás añadir los datos del seguro de tu vehículo como: Compañia, Número de poliza, Titular de la poliza, DNI del titular.
Te recomendamos rellenar todos estos campos, aunque no sean obligatorios. Pulsa «Guardar>» para continuar.
7 Info adicional
¿Quieres añadir algún comentario o información que no está en los apartados anteriores? Este es el sitio. Dispones de un campo de texto abierto para introducir lo que creas estrictamente necesario. Pulsa «Guardar» para finalizar.
Enhorabuena. Ya tienes tu llavero Silincode Keys activado.
Puedes tener varios productos Silincode con la misma información, asociándolos a un mismo perfil, siempre que estos sean de la misma familia. Esto te permitirá gestionar desde una misma cuenta los distintos productos, y cuando actualices la información de uno de ellos, se actualizará a la vez en todos los que estén asociados.
Existen las siguientes familias:
– Familia SOS: pulsera SOS, pulsera Sport y adhesivo Sticker
– Familia Pets: chapas Pets Mascotas
– Familia Keys: llaveros Keys
NOTA: Para asociar un nuevo producto a un perfil existente, este producto no deberá estar activado. Si ya contiene información, antes tendrás que eliminar el QR. Si no sabes cómo, te lo decimos en Cómo borrar los datos de un producto.
1 Escanea tu producto
Abre tu aplicación preferida para leer códigos QR y escanea el de tu producto.
Si todavía no tienes ninguna aplicación que te permita ver estos códigos, puedes descargarla de forma gratuita.
2 Introduce email y código de activación
Rellena los campos que te aparecen en pantalla: en el primero pon tu correo electrónico (deberá ser el mismo que utilizaste para activar el/los otros productos); en el segundo introduce el código de activación que encontrarás en el envoltorio de tu producto. También deberás aceptar las condiciones del servicio que por supuesto te recomendamos que leas antes, no son demasiado pesadas.
3 Accede con tu contraseña
El sistema detectará que ya asociada a ese email. Por seguridad, el sistema te pide que introduzcas la contraseña de tu cuenta Silincode. Escríbela y pulsa «Acceder» para continuar.
4 Vincular perfil
El sistema te permite escoger entre Vincular perfil o Crear un perfil nuevo. Pulsa el botón «Vincular perfil» para hacer un duplicado, con la misma información.
5 Asigna el perfil
Por último, selecciona el perfil al que deseas asignar este producto Silincode. Tras pulsar sobre el perfil, se te desplega un botón. Pulsa sobre «Asignar a este perfil» para finalizar.
Enhorabuena. Ya tienes tu producto Silincode asignado al perfil que has seleccionado. Siempre que modifiques los datos de este perfil, se actualizarán en todos los productos que tengas asociados.
Puedes gestionar diversos productos Silincode con una misma cuenta de correo electrónico.
NOTA: Para asociar un producto a tu perfil, este no deberá estar activado. Si ya contiene información, antes tendrás que eliminar el QR. Si no sabes cómo, te lo decimos en Cómo borrar los datos de un producto.
1 Escanea tu producto
Abre tu aplicación preferida para leer códigos QR y escanea el de tu producto.
Si todavía no tienes ninguna aplicación que te permita ver estos códigos, puedes descargarla de forma gratuita.
2 Introduce email y código de activación
Rellena los campos que te aparecen en pantalla: en el primero pon tu correo electrónico (deberá ser el mismo que utilizaste para activar el/los otros productos); en el segundo introduce el código de activación que encontrarás en el envoltorio de tu producto. También deberás aceptar las condiciones del servicio que por supuesto te recomendamos que leas antes, no son demasiado pesadas.
3 Accede con tu contraseña
El sistema detectará que ya asociada a ese email. Por seguridad, el sistema te pide que introduzcas la contraseña de tu cuenta Silincode. Escríbela y pulsa «Acceder» para continuar.
4 Vincular perfil
El sistema te permite escoger entre Vincular perfil o Crear un perfil nuevo. Pulsa el botón «Crear un perfil» para tener datos distintos a los otros perfiles que tienes.
Si quieres vincular a un perfil existente, es decir, hacer un duplicado de tu información, puedes ver cómo hacerlo entrando en Cómo tener varios productos con la misma información
5 Completa la información del perfil
Rellena los datos que vaya pidiendo el sistema, pulsando el botón «Guardar>» en cada pantalla para continuar. En caso de duda, puedes consultar Cómo activar tu producto en la página de ayuda.
Enhorabuena. Ya tienes tu producto Silincode asociado a una misma cuenta.
ATENCIÓN: Al eliminar los datos de un producto Silincode (pulsera, adhesivo, chapa o llavero) perderás toda la información almacenada.Tras eliminarla ya no se puede volver a recuperar.
1 Accede a tu cuenta
Puedes hacerlo de 3 formas distintas: Escaneando tu producto; desde la barra superior de www.silincode.com; o directamente desde my.silincode.com.
Escoge la más cómoda.
– Escaneando tu producto: Abre tu aplicación preferida para leer códigos QR y escanea el de tu producto. Al acceder a tu perfil, pulsa el botón «Editar» de la parte superior de la pantalla.Si todavía no tienes ninguna aplicación que te permita ver estos códigos, puedes descargarla de forma gratuita.
– Desde la barra superior de www.silincode.com: Accede con tu navegador web a www.silincode.com y pulsa el botón «Acceso para usuarios» de la parte superior de la pantalla.Según la resolución de la pantalla, puede que no aparezca este botón. En terminales móviles es más frecuente que no encuentres este botón.
– Directamente desde my.silincode.com: Accede con tu navegador web a my.silincode.com.
2 Introduce email y contraseña
Pon tu correo electrónico y tu contraseña. Pulsa el botón «Acceder» para continuar.
3 Abre la configuración del QR
En la pantalla aparecen todos los productos Silincode que tienes registrados con tu email. Selecciona el icono del engranaje que hay justo a la derecha del producto del que quieres borrar los datos.
4 Dar de baja
En la parte inferior de la pantalla pulsa el botón «Dar de baja» para continuar. Tras pulsarlo, el sistema te pide confirmación. Vuelve a pulsarlo para finalizar.
Enhorabuena. Has eliminado todos los datos del QR.
Edición de Datos.
ATENCIÓN: Al eliminar los datos de un producto Silincode (pulsera, adhesivo, chapa o llavero) perderás toda la información almacenada.Tras eliminarla ya no se puede volver a recuperar.
1 Accede a tu cuenta
Puedes hacerlo de 3 formas distintas: Escaneando tu producto; desde la barra superior de www.silincode.com; o directamente desde my.silincode.com. Escoge la más cómoda.
– Escaneando tu producto: Abre tu aplicación preferida para leer códigos QR y escanea el de tu producto. Al acceder a tu perfil, pulsa el botón «Editar» de la parte superior de la pantalla.
Si todavía no tienes ninguna aplicación que te permita ver estos códigos, puedes descargarla de forma gratuita.
– Desde la barra superior de www.silincode.com: Accede con tu navegador web a www.silincode.com y pulsa el botón «Acceso para usuarios» de la parte superior de la pantalla.
Según la resolución de la pantalla, puede que no aparezca este botón. En terminales móviles es más frecuente que no encuentres este botón.
– Directamente desde my.silincode.com: Accede con tu navegador web a my.silincode.com.
2 Introduce email y contraseña
Pon tu correo electrónico y tu contraseña. Pulsa el botón «Acceder» para continuar.
3 Accede al panel de edición
En la pantalla aparecen todos los perfiles Silincode que tienes registrados en tu cuenta. Selecciona el icono del lápiz que hay justo a la derecha del perfil que quieres editar.
4 Información personal
Te aparecerán diversos campos a rellenar: Nombre, Apellidos, Fecha de nacimiento, Altura y Peso. También te permite añadir una fotografía. Te recomendamos rellenar todos estos campos, aunque ninguno es obligatorio. Pulsa «Guardar>» para continuar.
5 Datos médicos
Puedes introducir toda la información que consideres necesaria. En primer lugar, grupo sanguíneo y factor Rh. Justo debajo se listan 3 casos que te recomendamos marcar si es tu caso: “Donante de órganos” para indicar que eres donante de órganos, “No transfusiones” para indicar que no quieres recibir sangre de donantes y “Llevo marcapasos” para indicar que llevas implantado un marcapasos. Finalmente hay 3 campos de texto abiertos donde podrás indicar Alergias, Medicación e Historia Médica respectivamente. Te recomendamos rellenar únicamente la información estrictamente necesaria. Pulsa «Guardar>» para continuar.
6 Contactos
En este paso podrás añadir a tus personas de contacto con las que prefieras que contacten antes. Puedes añadir varios contactos, y con cada uno de ellos el sistema te pedirá el nombre del contacto (puede ser la relación contigo: marido, madre, hijo…) y el teléfono. Si seleccionas añadir contacto médico, el sistema te preguntará además su especialidad. Pulsa “Guardar>» para continuar.
7 Documentos
En este apartado puedes añadir documentos a tu perfil. Por ejemplo tarjeta sanitaria, DNI, o cualquier otro que consideres estrictamente necesario. Sólo tienes que pulsar el botón Añadir documento, introducir una descripción del tipo de documento que es y pulsar «Select a file». Deberás hallar la ruta del documento para incorporarlo. Cuando la tengas, pulsa el botón Añadir. Puedes añadir más documentos repitiendo esta misma secuencia. Cuando termines, pulsa «Guardar>» para continuar.
8 Info adicional
¿Quieres añadir algún comentario o información que no está en los apartados anteriores? Este es el sitio. Dispones de un campo de texto abierto para introducir lo que creas estrictamente necesario. Pulsa «Guardar» para finalizar.
Enhorabuena. Has actualizado la información de tu producto Silincode SOS.
ATENCIÓN: Al eliminar los datos de un producto Silincode (pulsera, adhesivo, chapa o llavero) perderás toda la información almacenada.Tras eliminarla ya no se puede volver a recuperar.
1 Accede a tu cuenta
Puedes hacerlo de 3 formas distintas: Escaneando tu producto; desde la barra superior de www.silincode.com; o directamente desde my.silincode.com
Escoge la más cómoda.
– Escaneando tu producto: Abre tu aplicación preferida para leer códigos QR y escanea el de tu producto. Al acceder a tu perfil, pulsa el botón «Editar» de la parte superior de la pantalla.
Si todavía no tienes ninguna aplicación que te permita ver estos códigos, puedes descargarla de forma gratuita.
– Desde la barra superior de www.silincode.com: Accede con tu navegador web a www.silincode.com y pulsa el botón «Acceso para usuarios» de la parte superior de la pantalla.
Según la resolución de la pantalla, puede que no aparezca este botón. En terminales móviles es más frecuente que no encuentres este botón.
– Directamente desde my.silincode.com: Accede con tu navegador web a my.silincode.com.
2 Introduce email y contraseña
Pon tu correo electrónico y tu contraseña. Pulsa el botón «Acceder» para continuar.
3 Accede al panel de edición
En la pantalla aparecen todos los perfiles Silincode que tienes registrados en tu cuenta. Selecciona el icono del lápiz que hay justo a la derecha del perfil que quieres editar.
4 Información de la mascota
Te aparecerán diversos campos a rellenar: Nombre, Número de Censo y Código de Chip. Te recomendamos rellenar todos estos campos, aunque no sean obligatorios. Pulsa «Guardar>» para continuar.
5 Contactos
En este paso podrás añadir personas de contacto y contacto del veterinario. Puedes añadir varios contactos. Con cada uno de ellos te pedirá nombre y teléfono. Pulsa “Guardar>» para continuar.
6 Info adicional
¿Quieres añadir algún comentario o información que no está en los apartados anteriores? Este es el sitio. Dispones de un campo de texto abierto para introducir lo que creas estrictamente necesario. Pulsa «Guardar» para finalizar.
Enhorabuena. Has actualizado la información de tu producto Silincode Pets Mascotas.
ATENCIÓN: Al eliminar los datos de un producto Silincode (pulsera, adhesivo, chapa o llavero) perderás toda la información almacenada.Tras eliminarla ya no se puede volver a recuperar.
1 Accede a tu cuenta
Puedes hacerlo de 3 formas distintas: Escaneando tu producto; desde la barra superior de www.silincode.com o directamente desde my.silincode.com
Escoge la más cómoda.
– Escaneando tu producto: Abre tu aplicación preferida para leer códigos QR y escanea el de tu producto. Al acceder a tu perfil, pulsa el botón «Editar» de la parte superior de la pantalla.
Si todavía no tienes ninguna aplicación que te permita ver estos códigos, puedes descargarla de forma gratuita.
– Desde la barra superior de www.silincode.com Accede con tu navegador web a www.silincode.com y pulsa el botón «Acceso para usuarios» de la parte superior de la pantalla.
Según la resolución de la pantalla, puede que no aparezca este botón. En terminales móviles es más frecuente que no encuentres este botón.
– Directamente desde my.silincode.com: Accede con tu navegador web a my.silincode.com.
2 Introduce email y contraseña
Pon tu correo electrónico y tu contraseña. Pulsa el botón «Acceder» para continuar.
3 Accede al panel de edición
En la pantalla aparecen todos los perfiles Silincode que tienes registrados en tu cuenta. Selecciona el icono del lápiz que hay justo a la derecha del perfil que quieres editar.
4 Información de la mascota
Te aparecerán diversos campos a rellenar: Nombre, Número de Censo y Código de Chip. Te recomendamos rellenar todos estos campos, aunque no sean obligatorios. Pulsa «Guardar>» para continuar.
5 Contactos
En este paso podrás añadir personas de contacto y contacto del veterinario. Puedes añadir varios contactos. Con cada uno de ellos te pedirá nombre y teléfono. Pulsa “Guardar>» para continuar.
6 Info adicional
¿Quieres añadir algún comentario o información que no está en los apartados anteriores? Este es el sitio. Dispones de un campo de texto abierto para introducir lo que creas estrictamente necesario. Pulsa «Guardar» para finalizar.
Enhorabuena. Has actualizado la información de tu producto Silincode Pets Mascotas.
ATENCIÓN: Al eliminar los datos de un producto Silincode (pulsera, adhesivo, chapa o llavero) perderás toda la información almacenada.Tras eliminarla ya no se puede volver a recuperar.
1 Accede a tu cuenta
Puedes hacerlo de 3 formas distintas: Escaneando tu producto; desde la barra superior de www.silincode.com o directamente desde my.silincode.com
Escoge la más cómoda.
– Escaneando tu producto: Abre tu aplicación preferida para leer códigos QR y escanea el de tu producto. Al acceder a tu perfil, pulsa el botón «Editar» de la parte superior de la pantalla.
Si todavía no tienes ninguna aplicación que te permita ver estos códigos, puedes descargarla de forma gratuita.
– Desde la barra superior de www.silincode.es: Accede con tu navegador web a www.silincode.es y pulsa el botón «Acceso para usuarios» de la parte superior de la pantalla.
Según la resolución de la pantalla, puede que no aparezca este botón. En terminales móviles es más frecuente que no encuentres este botón.
Directamente desde my.silincode.com: Accede con tu navegador web a my.silincode.com.
2 Introduce email y contraseña
Pon tu correo electrónico y tu contraseña. Pulsa el botón «Acceder» para continuar.
3 Accede al panel de edición
En la pantalla aparecen todos los perfiles Silincode que tienes registrados en tu cuenta. Selecciona el icono del lápiz que hay justo a la derecha del perfil que quieres editar.
4 Información del vehículo
Te aparecerán diversos campos a rellenar: Imagen del vehículo, marca, modelo, matricula, color, fecha de matriculación, teléfono de contacto (es el que se mostrará cuando escaneen tu llavero), teléfono del mecánico, número de la asistencia, número de bastidor .
Te recomendamos rellenar todos estos campos, aunque no sean obligatorios. Pulsa «Guardar>» para continuar.
5 Datos del seguro
En este paso podrás añadir los datos del seguro de tu vehículo como: Compañia, Número de poliza, Titular de la poliza, DNI del titular.
Te recomendamos rellenar todos estos campos, aunque no sean obligatorios. Pulsa «Guardar>» para continuar.
6 Info adicional
¿Quieres añadir algún comentario o información que no está en los apartados anteriores? Este es el sitio. Dispones de un campo de texto abierto para introducir lo que creas estrictamente necesario. Pulsa «Guardar» para finalizar.
Enhorabuena. Has actualizado la información de tu producto Silincode Keys.
ATENCIÓN: Al eliminar los datos de un producto Silincode (pulsera, adhesivo, chapa o llavero) perderás toda la información almacenada.Tras eliminarla ya no se puede volver a recuperar.
1 Accede a tu cuenta
Puedes hacerlo de 3 formas distintas: Escaneando tu producto; desde la barra superior de www.silincode.com; o directamente desde my.silincode.com.
Escoge la más cómoda.
– Escaneando tu producto: Abre tu aplicación preferida para leer códigos QR y escanea el de tu producto. Al acceder a tu perfil, pulsa el botón «Editar» de la parte superior de la pantalla.
Si todavía no tienes ninguna aplicación que te permita ver estos códigos, puedes descargarla de forma gratuita.
– Desde la barra superior de www.silincode.com: Accede con tu navegador web a www.silincode.es y pulsa el botón «Acceso para usuarios» de la parte superior de la pantalla.
Según la resolución de la pantalla, puede que no aparezca este botón. En terminales móviles es más frecuente que no encuentres este botón.
– Directamente desde my.silincode.com: Accede con tu navegador web a my.silincode.com.
2 Introduce email y contraseña
Pon tu correo electrónico y tu contraseña. Pulsa el botón «Acceder» para continuar.
3 Abre la configuración del QR
En la pantalla aparecen todos los productos Silincode que tienes registrados con tu email. Selecciona el icono del engranaje que hay justo a la derecha del producto del que quieres borrar los datos.
4 Dar de baja
En la parte inferior de la pantalla pulsa el botón «Dar de baja» para continuar. Tras pulsarlo, el sistema te pide confirmación. Vuelve a pulsarlo para finalizar.
Enhorabuena. Has eliminado todos los datos del QR.
Configuración de la cuenta y Qrs Silincode.
1 Accede a tu cuenta
Puedes hacerlo de 3 formas distintas: Escaneando tu producto; desde la barra superior de www.silincode.com; o directamente desde my.silincode.com.
Escoge la más cómoda.
– Escaneando tu producto: Abre tu aplicación preferida para leer códigos QR y escanea el de tu producto. Al acceder a tu perfil, pulsa el botón «Editar» de la parte superior de la pantalla.
Si todavía no tienes ninguna aplicación que te permita ver estos códigos, puedes descargarla de forma gratuita.
– Desde la barra superior de www.silincode.com: Accede con tu navegador web a www.silincode.es y pulsa el botón «Acceso para usuarios» de la parte superior de la pantalla.
Según la resolución de la pantalla, puede que no aparezca este botón. En terminales móviles es más frecuente que no encuentres este botón.
Directamente desde my.silincode.com: Accede con tu navegador web a my.silincode.com.
2 Introduce email y contraseña
Pon tu correo electrónico y tu contraseña. Pulsa el botón «Acceder» para continuar.
3 Abre la configuración de la cuenta
Puedes acceder a la configuración de tu cuenta my.silincode.com desde la opción “Configuración de la cuenta” del menú principal en la izquierda. (En versión móvil en el menú desplegable situado en la parte superior izquierda de la pantalla)
4 Idioma
Cambia el idioma en el cual se te mostrara los datos de tu zona my.silincode.com
5 Gestión de avisos
Con esta opción seleccionada recibirás una notificación vía email cada vez que tu QR sea escaneado.
6 Cambiar contraseña
Si deseas cambiar tu contraseña, aquí podrás hacerlo. Introduce la contraseña actual y seguidamente la nueva contraseña. Guarda y a partir de ahora tendrás que utilizar la nueva contraseña.
7 Borrar cuenta
Con esta opción borraras totalmente tu cuenta my.silincode, asi como todos los perfiles que estén vinculados a esta cuenta.
Enhorabuena. Has configurado tu cuenta my.silincode.com
1 Accede a tu cuenta
Puedes hacerlo de 3 formas distintas: Escaneando tu producto; desde la barra superior de www.silincode.com; o directamente desde my.silincode.com.
Escoge la más cómoda.
– Escaneando tu producto: Abre tu aplicación preferida para leer códigos QR y escanea el de tu producto. Al acceder a tu perfil, pulsa el botón «Editar» de la parte superior de la pantalla.
Si todavía no tienes ninguna aplicación que te permita ver estos códigos, puedes descargarla de forma gratuita.
– Desde la barra superior de www.silincode.com: Accede con tu navegador web a www.silincode.es y pulsa el botón «Acceso para usuarios» de la parte superior de la pantalla.
Según la resolución de la pantalla, puede que no aparezca este botón. En terminales móviles es más frecuente que no encuentres este botón.
– Directamente desde my.silincode.com: Accede con tu navegador web a my.silincode.com.
2 Introduce email y contraseña
Pon tu correo electrónico y tu contraseña. Pulsa el botón «Acceder» para continuar.
3 Abre la configuración del QR
En la pantalla aparecen todos los productos Silincode que tienes registrados con tu email. Selecciona el icono del engranaje que hay justo a la derecha del producto del que quieres borrar los datos.
4 Desactivar temporalmente el QR
Con esta opción puedes desactivar el QR temporalmente. Si la opción esta desactivada, al escanear no se mostrará su información personal.
5 Asignar el QR a otro perfil
Si quieres asignar este QR a otro perfil que tengas en tu cuenta, desde aquí puedes hacerlo seleccionando el nuevo perfil del listado que aparece al clickar en el botón.
6 Dar de baja el QR
En la parte inferior de la pantalla pulsa el botón «Dar de baja» para continuar. Tras pulsarlo, el sistema te pide confirmación. Vuelve a pulsarlo para finalizar. Recuerda que esta opción borra los datos vinculados al QR, si quieres volver a vincular el QR tendras que volver a darlo de alta.
Enhorabuena. Has configurado tu QR.
ATENCIÓN: Al eliminar los datos de un producto Silincode (pulsera, adhesivo, chapa o llavero) perderás toda la información almacenada.Tras eliminarla ya no se puede volver a recuperar.
1 Accede a tu cuenta
Puedes hacerlo de 3 formas distintas: Escaneando tu producto; desde la barra superior de www.silincode.com; o directamente desde my.silincode.com.
Escoge la más cómoda.
– Escaneando tu producto: Abre tu aplicación preferida para leer códigos QR y escanea el de tu producto. Al acceder a tu perfil, pulsa el botón «Editar» de la parte superior de la pantalla.
Si todavía no tienes ninguna aplicación que te permita ver estos códigos, puedes descargarla de forma gratuita.
– Desde la barra superior de www.silincode.com: Accede con tu navegador web a www.silincode.com y pulsa el botón «Acceso para usuarios» de la parte superior de la pantalla.
Según la resolución de la pantalla, puede que no aparezca este botón. En terminales móviles es más frecuente que no encuentres este botón.
– Directamente desde my.silincode.com: Accede con tu navegador web a my.silincode.com.
2 Introduce email y contraseña
Pon tu correo electrónico y tu contraseña. Pulsa el botón «Acceder» para continuar.
3 Abre la configuración de la cuenta
Puedes acceder a la configuración de tu cuenta my.silincode.com desde la opción “Configuración de la cuenta” del menú principal en la izquierda. (En versión móvil en el menú desplegable situado en la parte superior izquierda de la pantalla)
4 Borrar cuenta
Con esta opción borraras totalmente tu cuenta my.silincode, asi como todos los perfiles que estén vinculados a esta cuenta.
Enhorabuena. Has eliminado tu cuenta my.silincode.com
En el caso de perder el código de activación, no podrá dar de alta ni registrar el producto
¿Que Puedo hacer?
Envíanos un correo electrónico a tecnico@silincode.com adjuntando una foto del Qr que sea legible junto con el ticket de compra legible para que podamos gestionarlo.
Verificaremos que el código Qr no hay sido usado ni haya sido activado anteriormente ni se haya asociado a un perfil.
Importante que nos adjunte el ticket de compra legible para poder gestionar el código de activación, si el ticket no podemos no podemos hacerlo.
Silincode, contamos con departamento de servicio técnico para cualquier consulta o pregunta que quieras realizar, desde el cuestionario puedes dejarnos el mensaje o via email a tecnico@silincode.com